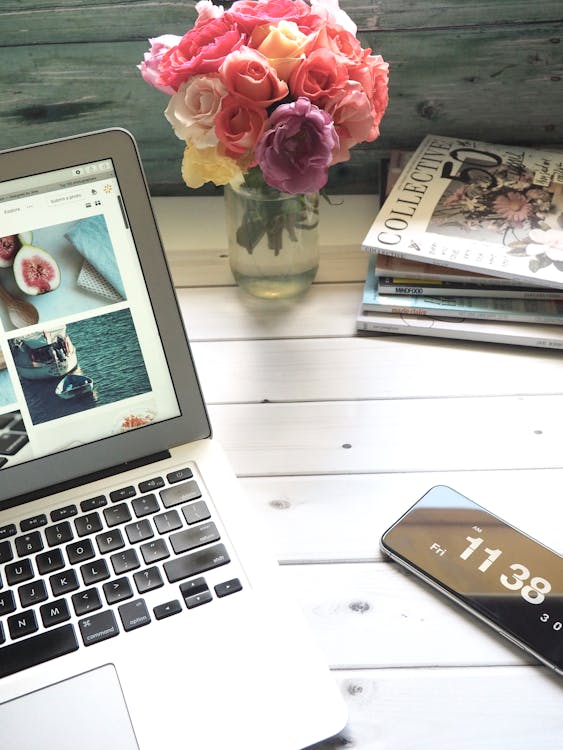
Mac Shortcut Woes? Conquer “errorcode=4” Now!
The cryptic error message “errordomain=nscocoaerrordomain&errormessage=kunne ikke finde den anførte genvej.&errorcode=4” can leave Mac users feeling frustrated and confused. This error typically arises when attempting to access a file or application alias (shortcut) that no longer exists at the designated location. While the message itself originates from macOS, the specific Danish phrase “kunne ikke finde den anførte genvej” translates to “could not find the specified shortcut,” offering a clearer understanding of the issue.
This article delves into the causes of this error message and equips you with a comprehensive set of solutions to resolve it effectively. We’ll explore various troubleshooting methods applicable to different scenarios, ensuring you regain access to your desired files and applications.
Table of Contents
Understanding the Error: Delving into the Code
Let’s break down the error message to gain a deeper comprehension:
- errordomain=nscocoaerrordomain: This segment signifies that the error originates from the Cocoa framework, a fundamental component of macOS responsible for application development and user interface interactions.
- errormessage=kunne ikke finde den anførte genvej: This portion, presented in Danish, translates to “could not find the specified shortcut,” pinpointing the root cause – an inaccessible alias.
- errorcode=4: The error code “4” doesn’t hold a universally recognized meaning within macOS error messages. However, it often indicates a general file or path-related issue in this context.
In essence, the error message conveys that macOS attempted to utilize an alias (shortcut) to access a file or application, but the alias itself points to a non-existent location. This discrepancy disrupts the intended action.
Common Causes of the “errordomain=nscocoaerrordomain&errormessage=kunne ikke finde den anførte genvej.&errorcode=4” Error
Several factors can contribute to this error message:
- Relocated or Deleted Files/Applications: If the original file or application linked to the alias has been moved, deleted, or renamed, the alias will become invalid. Any attempt to access the file or application through the alias will trigger this error.
- Corrupted Alias: Occasionally, the alias file itself might become corrupted, rendering it unusable. This corruption can stem from various factors, such as disk errors or software conflicts.
- Incorrect Alias Path: Human error can lead to the creation of aliases with incorrect file paths. Typos or mistakes during the alias creation process will result in this error message when attempting to use the alias.
- External Drive Issues: If the file or application you’re trying to access resides on an external drive, the error might indicate a connection problem or malfunction with the drive itself.
Effective Solutions to Address the “errordomain=nscocoaerrordomain&errormessage=kunne ikke finde den anførte genvej.&errorcode=4” Error
We’ll now explore a series of solutions to rectify the “errordomain=nscocoaerrordomain&errormessage=kunne ikke finde den anførte genvej.&errorcode=4” error:
1. Verifying the Alias Target:
- Right-click on the alias and select “Get Info” (or “Vis information” in Danish).
- In the “General” section, locate the “Location” field. This displays the path to the file or application the alias is supposed to link to.
- Manually navigate to this path using Finder. If the file or application exists at the specified location, proceed to the next step. If it’s missing, you’ll need to recreate the alias (refer to solution #4).
2. Recreating the Alias:
- If the target file or application is present at a different location, you can recreate the alias to point to the correct path.
- Drag the desired file or application to your Dock or desktop while holding down the Command (⌘) key. This creates a new alias.
- Alternatively, right-click the file or application and select “Make Alias” (or “Opret Alias” in Danish).
3. Checking for External Drive Issues:
- If the target file or application resides on an external drive, ensure the drive is properly connected and functioning.
- Try unmounting and remounting the drive.
- If the drive is malfunctioning, you might need to connect it to a different computer or seek professional data recovery services in severe cases.
4. Utilizing the “Go To Folder” Feature:
- Open Finder.
- Navigate to the menu bar and select “Go”.
- Choose “Go to Folder” (or “Gå til mappe” in Danish).
- Paste the location path displayed in the alias’s “Get Info” window into the text field.
- Click “Go”.
This approach bypasses the alias entirely and attempts to access the file or application directly through its actual location. If the file or application exists at the specified path, it will open successfully. If it’s missing from this location as well, you’ll need to consider alternative solutions.
5. Repairing Disk Permissions:
- Disk permission issues can sometimes lead to file access problems. Repairing disk permissions can potentially resolve the error.
- Launch Disk Utility (located in /Applications/Utilities/).
- Select the disk volume that contains the alias or the target file/application (if known).
- Click on the “First Aid” tab.
- Click on “Repair Disk Permissions”.
6. Reinstalling the Application (if applicable):
- If the error is associated with an application alias, reinstalling the application can resolve the issue if the original files are corrupt or missing.
- Drag the application folder to the Trash and empty it.
- Download and reinstall the application from a legitimate source.
7. Clearing Finder Caches (Advanced):
- Finder caches can occasionally become corrupted and lead to unexpected behavior. Clearing these caches can potentially fix the error. Note: This step is considered advanced and might not be necessary for basic troubleshooting.
- Quit Finder (press Command (⌘) + Option (⌥) + Escape (Esc)).
- Navigate to the following folder in Terminal (located in /Applications/Utilities/):
~/Library/Caches
- In the Finder Caches directory, locate files named “com.apple.finder” and “com.apple.desktopservices”.
- Drag these files to the Trash and empty it.
- Relaunch Finder.
8. Safe Mode Boot:
- In rare instances, the error might be caused by conflicting software or extensions running in the background. Booting into Safe Mode temporarily disables these elements, allowing you to diagnose the issue.
- Restart your Mac while holding down the Shift key.
- Once booted into Safe Mode, try accessing the file or application through the alias. If the error is resolved in Safe Mode, it indicates a potential software conflict. You can then troubleshoot by disabling extensions or startup applications one by one to identify the culprit.
9. Consulting Apple Support:
- If none of the aforementioned solutions alleviate the error, it’s advisable to seek assistance from Apple Support. They can provide more in-depth troubleshooting guidance or investigate potential underlying system issues.
Preventive Measures to Avoid the “errordomain=nscocoaerrordomain&errormessage=kunne ikke finde den anførte genvej.&errorcode=4” Error
By implementing these practices, you can minimize the likelihood of encountering this error in the future:
- Maintain Organized File Structure: Organize your files and applications logically, making it easier to track their locations and avoid broken aliases.
- Update Applications Regularly: Keeping applications updated ensures they function correctly and reduces the risk of compatibility issues that might affect file paths.
- Backup Regularly: Regularly backing up your data safeguards against potential data loss or file corruption scenarios.
- Clean External Drives: Eject external drives properly and occasionally perform maintenance tasks like disk repairs to prevent drive-related issues.
By following these troubleshooting steps and preventative measures, you can effectively address the “errordomain=nscocoaerrordomain&errormessage=kunne ikke finde den anførte genvej.&errorcode=4” error and regain access to your desired files and applications. Remember, if the issue persists after trying the recommended solutions, consulting Apple Support is the recommended course of action.


