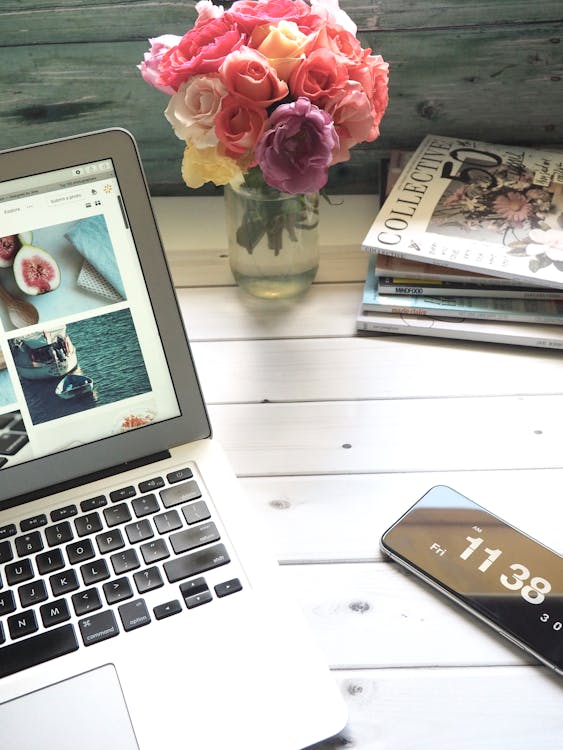Fix “Shortcut Error” on Mac: Easy Steps & Pro Solutions
Many Mac users have encountered the perplexing error message “errordomain=nscocoaerrordomain&errormessage=impossible de trouver le raccourci indiqué.&errorcode=4” while attempting to access applications or files through shortcuts. This error, translated from French to “errordomain=nscocoaerrordomain&errormessage=Unable to find the specified shortcut.&errorcode=4,” can be frustrating and impede your workflow. Fear not, for this comprehensive guide will equip you with the knowledge and solutions to effectively troubleshoot and resolve this error.
Table of Contents
Understanding the Error
This error arises when macOS attempts to utilize a shortcut (alias) to launch an application or open a file, but the shortcut itself is either broken, corrupted, or points to a non-existent location. The specific details within the message provide clues to the root cause:
- errordomain=nscocoaerrordomain: This indicates an error originating from the Cocoa framework, a fundamental part of macOS applications.
- errormessage=impossible de trouver le raccourci indiqué: This translates to “Unable to find the specified shortcut,” signifying the issue lies with the shortcut itself.
- errorcode=4: This code provides a more technical reference point for developers, but for users, it simply confirms the error is related to a shortcut malfunction.
Common Causes of the Error
Several factors can contribute to the “errordomain=nscocoaerrordomain&errormessage=impossible de trouver le raccourci indiqué.&errorcode=4” error:
- Broken Shortcut: The shortcut file itself might be damaged or corrupted, rendering it unusable by macOS.
- Incorrect Target Location: The shortcut might point to an application or file that has been relocated, deleted, or renamed.
- Permission Issues: In rare instances, permission restrictions might prevent macOS from accessing the shortcut or its target.
- Application or File Corruption: The application or file you’re attempting to access through the shortcut could be corrupt, causing the error.
Effective Troubleshooting Steps
Follow these steps systematically to diagnose and rectify the “errordomain=nscocoaerrordomain&errormessage=impossible de trouver le raccourci indiqué.&errorcode=4” error:
-
Verify Shortcut Accuracy: Right-click on the problematic shortcut and select “Get Info” (or “Properties” on older macOS versions). Under the “General” section, examine the “Location” field. This path should lead to the actual application or file. If the path is incorrect or points to a missing location, proceed to the next step.
-
Recreate the Shortcut: The simplest solution is to recreate the shortcut. Manually locate the application or file you wish to access and drag it to your desired location (Dock, Desktop, etc.). This creates a new, functional shortcut.
-
Check for Application/File Corruption: If the recreated shortcut still produces the error, the issue might lie with the target application or file itself. Try launching the application directly from its original location (Applications folder for most apps). If the application launches successfully, the problem is isolated to the shortcut. If the application exhibits issues as well, application-specific troubleshooting might be necessary (reinstalling, repairing permissions, etc.).
-
Reset Finder Preferences (Optional): In rare cases, corrupted Finder preferences could contribute to shortcut malfunction. To reset Finder preferences, open Terminal (Applications > Utilities) and type the following command, followed by pressing Enter:
defaults delete com.apple.finder AppleShowAllFilesThen, restart your Mac. This resets Finder preferences to their defaults, potentially resolving shortcut-related issues.
- Repair Disk Permissions (Optional): Disk permission problems can occasionally cause shortcut errors. To repair disk permissions, navigate to Disk Utility (Applications > Utilities). Select your primary hard drive (usually Macintosh HD) from the sidebar, then click the “First Aid” tab. Click on “Repair Disk Permissions” and wait for the process to complete. Restart your Mac afterward.
Important Note: Repairing disk permissions is generally not required for everyday troubleshooting. Only attempt this step if the previous solutions fail to resolve the issue.
Advanced Troubleshooting (For Users Comfortable with Terminal)
The following methods delve into troubleshooting using the Terminal app, which offers more granular control over system functions. Attempt these steps only if the basic solutions mentioned previously prove ineffective. Proceed with caution, as improper commands can have unintended consequences.
1. Check Shortcut File Integrity:
- Open Terminal (Applications > Utilities).
- Navigate to the location of the problematic shortcut using the
cdcommand (e.g.,cd ~/Desktop). - Use the
ls -lcommand to list the contents of the directory, including the shortcut file. Identify the shortcut by its filename (usually ending with.alias). - To verify the shortcut’s integrity, use the
catcommand followed by the shortcut filename (e.g.,cat myshortcut.alias). This displays the contents of the shortcut file, which should resemble a path to the target application or file. If the output is garbled or nonsensical, the shortcut file is likely corrupt.
2. Recreate Shortcut via Terminal:
- If the shortcut file appears corrupt, you can recreate it using Terminal.
- Use the
ln -scommand followed by the target application/file path and the desired shortcut filename (e.g.,ln -s /Applications/TextEdit.app mytextedit.alias). This creates a symbolic link (alias) named “mytextedit.alias” that points to the TextEdit application.
3. Rebuild Launch Services Database (Advanced):
- The Launch Services database manages how applications and files are opened on your Mac. In rare instances, a corrupted database can lead to shortcut malfunctions.
- Warning: Rebuilding the Launch Services database can take time and might affect the way certain applications launch initially. Proceed with caution and only if other solutions fail.
- Open Terminal and type the following command, followed by Enter:
launchctl unload -w /System/Library/LaunchServices/LaunchServices.plist && launchctl load -w /System/Library/LaunchServices/LaunchServices.plist- This command unloads and reloads the Launch Services database, potentially resolving shortcut-related issues.
4. Check Console Logs (Informational):
- The Console app provides system logs that might offer clues about the error’s origin.
- Open the Console app (Applications > Utilities).
- In the search bar, enter “errordomain=nscocoaerrordomain” and filter the results by date.
- Look for entries around the time the error occurred. These entries might provide additional details about the cause of the problem.
Remember: The Terminal commands mentioned here are for advanced users only. If you’re unsure about any step, it’s advisable to seek assistance from a qualified technician to avoid unintended consequences.
Preventive Measures
While troubleshooting can resolve existing shortcut issues, a proactive approach is ideal. Here are some preventative measures to minimize the occurrence of the “errordomain=nscocoaerrordomain&errormessage=impossible de trouver le raccourci indiqué.&errorcode=4” error:
-
Move Applications Strategically: When installing new applications, avoid placing them directly on the Desktop or Dock. Instead, consider creating a dedicated folder within the Applications folder for easy organization and management. This reduces the risk of accidentally moving or deleting applications, which can break their associated shortcuts.
-
Utilize “Alias” Option When Creating Shortcuts: When creating shortcuts manually, ensure you’re selecting the “Alias” option (right-click and hold Option key, then select “Make Alias”). This creates a symbolic link to the original file or application, ensuring the shortcut remains functional even if the target location changes.
-
Avoid Modifying Original Application Files: Refrain from modifying the original application files directly. macOS relies on the integrity of these files to launch applications correctly. If you need to customize application behavior, explore built-in settings or third-party utilities designed for that specific purpose.
-
Regular Backups: Maintaining regular backups of your system using Time Machine or another backup solution is crucial. If a shortcut error arises due to unforeseen circumstances, restoring from a backup can quickly restore functionality.
-
Update Third-Party Applications: Third-party applications can sometimes interfere with system functions, including shortcuts. Keeping these applications updated with the latest bug fixes and compatibility patches can help prevent issues.
Additional Considerations
While the focus of this guide has been on resolving the “errordomain=nscocoaerrordomain&errormessage=impossible de trouver le raccourci indiqué.&errorcode=4” error specifically, the troubleshooting steps provided can be applied to various shortcut malfunctions on macOS. The underlying principles of shortcut verification, target location confirmation, and potential permission issues remain consistent.
By understanding the causes of shortcut errors and implementing the preventative measures outlined above, you can streamline your workflow and ensure your shortcuts function optimally. If you encounter any further issues or require more specific troubleshooting assistance, consulting Apple Support or a qualified technician is recommended.
Conclusion
This comprehensive guide has equipped you with the knowledge and tools to effectively troubleshoot and resolve the “errordomain=nscocoaerrordomain&errormessage=impossible de trouver le raccourci indiqué.&errorcode=4” error. By following the step-by-step instructions, utilizing preventative measures, and keeping your system organized and updated, you can maintain a smooth and efficient workflow on your Mac. Remember, the provided information empowers you to address not only this specific error but also various shortcut-related issues that you might encounter in the future.