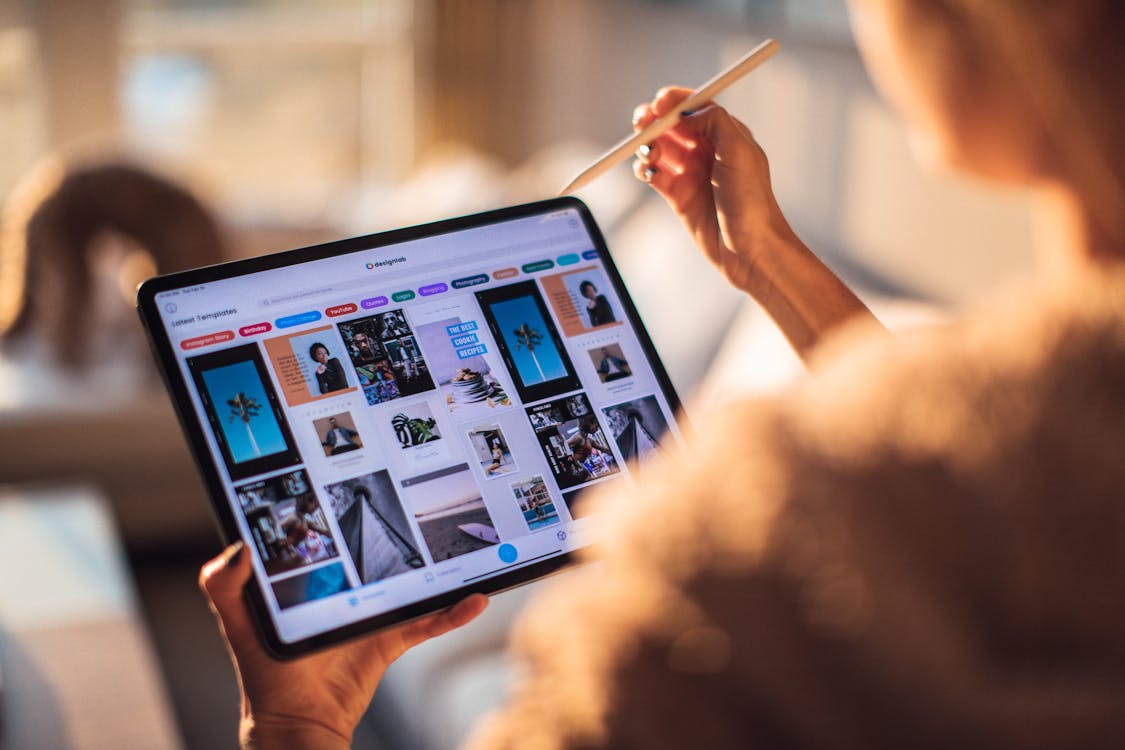Encountering an “Error Domain – Error 6 Hue” message can disrupt your browsing experience and leave you wondering what went wrong. Fear not! This comprehensive guide delves into the intricacies of this error, equipping you with the knowledge and steps to effectively troubleshoot and restore your connection.
Table of Contents
Understanding Error Domain – Error 6 Hue
Error Domain refers to a general classification of errors related to the Domain Name System (DNS). The DNS acts as the internet’s phonebook, translating human-readable domain names (like [invalid URL removed]) into numerical IP addresses that computers can understand.
Error 6 Hue signifies a specific issue within the DNS resolution process. While the exact cause can vary, it typically indicates a problem establishing a connection between your device and the DNS server. This can stem from various factors, which we’ll explore in detail.
Common Causes of Error Domain – Error 6 Hue
Here’s a breakdown of the most prevalent reasons behind encountering Error 6 Hue:
- Incorrect DNS Server Configuration: Manually configured DNS settings might contain typos or outdated information, hindering communication with the designated server.
- Router or Modem Issues: Faulty firmware, temporary glitches, or hardware malfunctions within your router or modem can disrupt DNS communication.
- Internet Service Provider (ISP) Problems: Outages or technical difficulties on your ISP’s end can temporarily affect DNS functionality.
- Firewall or Antivirus Software Interference: Overly restrictive security software might inadvertently block connections to DNS servers.
- Corrupted Hosts File: The hosts file, a local system file mapping domain names to IP addresses, can become corrupted, leading to DNS resolution issues.
Troubleshooting Steps for Error Domain – Error 6 Hue
Equipped with an understanding of the potential causes, let’s embark on a step-by-step troubleshooting journey to resolve Error 6 Hue:
-
Verify Network Connection: Begin by ensuring a stable internet connection. Check for loose cables, flickering lights on your router or modem, and confirm your Wi-Fi is functioning correctly.
-
Restart Network Devices: A simple yet effective solution is often a restart. Power cycle your router and modem by turning them off, waiting for 30 seconds, and then turning them back on. This can clear temporary glitches and refresh the connection.
-
Flush DNS Cache: Your device stores recently accessed DNS records to expedite browsing. A corrupted cache can sometimes lead to errors. Flushing the DNS cache removes these records, prompting your device to retrieve fresh information from the DNS server.
Here’s how to flush the DNS cache on different operating systems:
-
Windows:
- Open Command Prompt as administrator.
- Type
ipconfig /flushdnsand press Enter. - You’ll see a confirmation message indicating a successful flush.
-
Mac:
- Open Terminal.
- Type
sudo dscacheutil -flushcache; sudo killall -HUP mDNSResponderand press Enter. - Enter your administrator password when prompted.
-
Linux:
- The specific command varies depending on your distribution. Common commands include
systemd-resolve --flush-cachesorservice network-manager restart. Consult your distribution’s documentation for the exact command.
- The specific command varies depending on your distribution. Common commands include
-
Check DNS Server Configuration:
-
Using Automatic DNS: If you’re utilizing your ISP’s default DNS servers, consider switching to a public DNS service like Google Public DNS (8.8.8.8 & 8.8.4.4) or OpenDNS (208.67.222.222 & 208.67.220.220). Public DNS servers often offer faster and more reliable performance.
-
Using Manual DNS: Double-check your manually configured DNS server addresses for typos or inaccuracies. Ensure they correspond to valid DNS servers.
-
Here’s how to modify DNS settings on different operating systems:
-
Windows:
- Access Network Connections.
- Right-click on your active network connection and select “Properties.”
- Double-click “Internet Protocol Version 4 (TCP/IPv4)” or “Internet Protocol Version 6 (TCP/IPv6)” (depending on your network configuration).
- Select “Use the following DNS server addresses” and enter your preferred DNS server addresses.
- Click “OK” to save the changes.
-
Mac:
- Navigate to System Preferences > Network.
- Select your network connection and click “Advanced.”
- Click the “DNS” tab.
- Click the “+” button to add your preferred DNS servers.
- Click “OK” to save the changes.
-
Temporarily Disable Firewall or Antivirus Software:
- As a troubleshooting step, temporarily disable your firewall or antivirus software. Be mindful to re-enable them promptly after testing, as they are crucial for maintaining online security. If Error 6 Hue resolves with them disabled, consult your security software’s documentation for configuration options that might be interfering with DNS resolution.
-
Check Hosts File:
-
The hosts file can sometimes override DNS settings. A corrupted entry pointing to an incorrect IP address can lead to Error 6 Hue. Here’s how to check and modify the hosts file (proceed with caution):
-
Windows:
- Open Notepad as administrator.
- Navigate to
C:\Windows\System32\drivers\etc. - Open the “hosts” file.
- Look for any entries besides the standard line “127.0.0.1 localhost”. If you find any suspicious entries, delete them and save the file.
-
Mac:
- Open TextEdit as administrator.
- Go to “Open With” and select “TextEdit (root)”.
- Navigate to
/etc/hosts. - Follow the same steps as for Windows to check and modify entries.
-
-
-
Contact Your ISP:
- If none of the above solutions resolve the issue, it’s advisable to contact your Internet Service Provider (ISP). They can provide further guidance and investigate potential problems on their network that might be causing Error 6 Hue.
Additional Tips for Preventing Error Domain – Error 6 Hue:
- Keep Software Updated: Regularly update your operating system, router firmware, and antivirus software. Updates often contain bug fixes and security patches that can prevent future DNS-related errors.
- Consider a Secondary DNS Server: Configure your device to use a secondary DNS server in conjunction with your primary one. If the primary server becomes unavailable, the secondary one can take over, minimizing downtime.
By following these comprehensive troubleshooting steps and preventative measures, you’ll be well-equipped to tackle Error Domain – Error 6 Hue and maintain a smooth browsing experience. If you encounter any further difficulties, consulting your device’s documentation or seeking assistance from a technical expert can provide additional solutions.