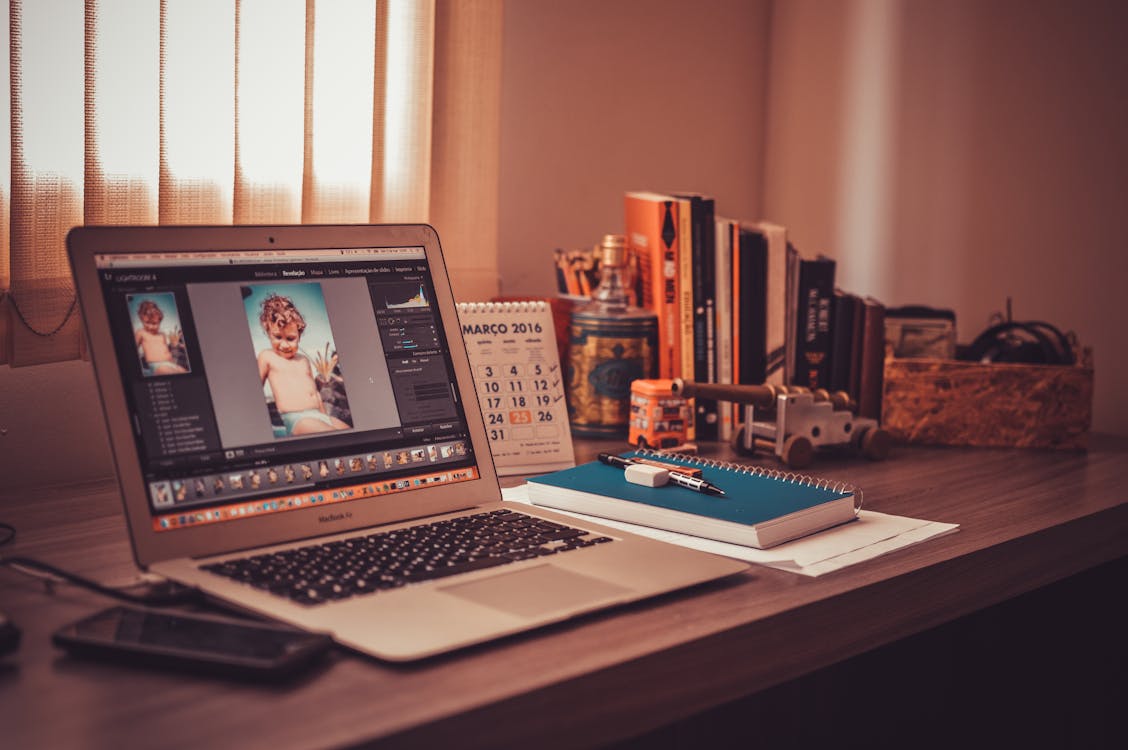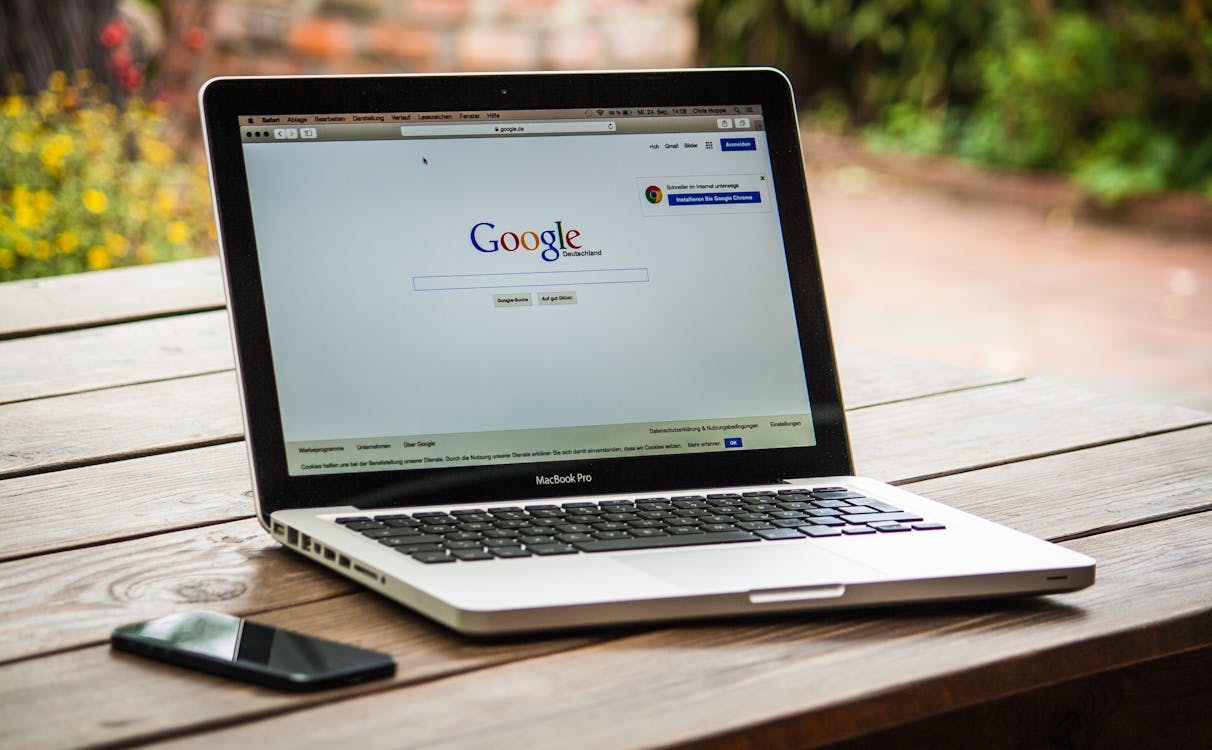Mac Error “opgegeven opdracht niet gevonden” Fixed (8 Solutions!)
The cryptic error message “errordomain=nscocoaerrordomain&errormessage=opgegeven opdracht niet gevonden.&errorcode=4” can leave Mac users feeling bewildered and frustrated. This error typically arises within macOS applications, hindering their ability to function correctly. Fear not, for this comprehensive guide will equip you with the knowledge and steps to effectively troubleshoot and resolve this issue.
Table of Contents
Understanding the Error Message
Breaking down the message component by component:
- errordomain=nscocoaerrordomain: This indicates the error originates from the Cocoa framework, a fundamental part of macOS applications.
- errormessage=opgegeven opdracht niet gevonden.: Translated from Dutch, it signifies “specified command not found.” This is the core of the issue, implying the application is attempting to execute a specific command but cannot locate it.
- errorcode=4: This code often refers to a generic “not found” error within the application’s programming.
In simpler terms, the application is searching for a particular instruction or function but is unable to find it, leading to a malfunction.
Common Causes of the “errordomain=nscocoaerrordomain&errormessage=opgegeven opdracht niet gevonden.&errorcode=4” Error
Several factors can contribute to this error:
- Application Bugs: The application itself might harbor bugs or glitches within its code, causing it to look for non-existent commands. Software updates from the developer can often address these issues.
- Corrupted Application Files: Damaged application files can lead to missing or inaccessible commands. Reinstalling the application might be necessary.
- Outdated macOS Version: Outdated macOS versions may lack compatibility with the application’s programming, resulting in command recognition errors. Updating to the latest macOS version is recommended.
- Conflicting Software: In rare instances, other software installed on your Mac might interfere with the application’s functionalities, leading to command-related errors. Disabling or temporarily uninstalling suspected conflicting software can help diagnose the issue.
Troubleshooting Steps to Resolve the “errordomain=nscocoaerrordomain&errormessage=opgegeven opdracht niet gevonden.&errorcode=4” Error
Here’s a systematic approach to tackle this error:
-
Force Quit and Relaunch the Application: Sometimes, a simple restart of the application can resolve temporary glitches. Press
Command + Option + Escto launch the Force Quit Applications window and select the malfunctioning application. Click “Force Quit” and then relaunch the application. -
Check for Application Updates: Outdated applications can introduce errors. Open the Mac App Store, navigate to the “Updates” tab, and install any available updates for the affected application.
-
Reinstall the Application: If the error persists after updating, reinstalling the application can replace potentially corrupted files. Uninstall the application and then download a fresh copy from a legitimate source.
-
Update macOS: Running an outdated macOS version can lead to compatibility issues. Back up your important files and then proceed to update your macOS through System Preferences > Software Update. Install all available updates.
-
Identify Conflicting Software: If the error coincides with the installation of new software, consider that software as a potential culprit. Try temporarily disabling or uninstalling recently installed applications to see if the error disappears.
-
Repair Disk Permissions: Disk permission issues can sometimes hinder applications from accessing necessary files. Use Disk Utility (located in Applications > Utilities) to repair disk permissions. Select your hard drive from the sidebar, click “First Aid,” and then “Repair Disk Permissions.”
-
Reset System Management Controller (SMC) and NVRAM: Resetting the SMC and NVRAM can resolve low-level system issues that might be contributing to the error. Search online for specific instructions on resetting these controllers based on your Mac model.
-
Contact the Application Developer: If none of the above solutions work, consult the application developer’s support website or contact their support team directly. They might have specific troubleshooting steps or be aware of a known issue with their software.
Additional Tips
- Maintain Backups: Regularly backing up your Mac ensures you have a recovery point in case troubleshooting steps lead to unintended consequences. Time Machine, a built-in macOS tool, facilitates automated backups.
- Keep Software Updated: Regularly update your macOS, applications, and firmware to benefit from bug fixes, security patches, and potential compatibility improvements that might address the error.
- Consider Alternative Applications: If the problematic application is non-essential, explore alternative applications that might fulfill the same functionality without encountering similar errors.
Advanced Troubleshooting and Considerations
In some cases, the error might persist after trying the basic troubleshooting steps. Here are some additional strategies to consider:
Safe Mode Booting
Booting your Mac in Safe Mode temporarily disables certain non-essential extensions and system functionalities. This can help isolate if a conflicting extension is causing the error. Restart your Mac while holding down the Shift key. Once booted in Safe Mode, try using the application. If the error disappears, identify and disable any recently installed extensions that might be causing conflicts.
Reset Finder Preferences
Corrupted Finder preferences can sometimes affect application behavior. To reset them, navigate to Finder > Preferences. Hold down the Option key and click on “General.” Click on “Reset Window Positions by Closing with Option Key.” Relaunch Finder and then try using the application again.
Create a New User Account
A corrupted user account can lead to various application issues. Creating a new user account allows you to test if the error is specific to your current user profile. Go to System Preferences > Users & Groups. Click the lock icon and enter your administrator password. Click the “+” button to create a new user account. Log out of your current account and log in to the new one. Try using the application in the new user account. If the error is resolved, you can migrate your data to the new account or troubleshoot your original account further.
Analyze Console Logs
The Console app logs system messages, including error messages from applications. This can provide valuable insights into the root cause of the error. Open the Console app (located in Applications > Utilities). Look for entries related to the application around the time the error occurred. These entries might offer clues regarding the specific command not being found or potential conflicts.
Consider Third-Party Tools
Third-party utilities like Onyx or Cocktail can help identify and repair disk permissions, clear system caches, and manage extensions. While not a guaranteed solution, these tools can sometimes uncover and address underlying system issues contributing to the error. However, proceed with caution when using third-party utilities and ensure they have a good reputation before employing them.
Reinstall macOS
If none of the previous steps resolve the issue, reinstalling macOS can be a last resort. This will erase all your data and settings, so ensure you have a complete backup before proceeding. Refer to Apple’s official documentation for instructions on reinstalling macOS.
Conclusion
The “errordomain=nscocoaerrordomain&errormessage=opgegeven opdracht niet gevonden.&errorcode=4” error can be frustrating, but by systematically applying the troubleshooting steps outlined above, you should be able to identify and address the underlying cause. Remember to maintain regular backups, keep your software updated, and explore alternative applications if necessary. If the error persists after trying all these solutions, contacting the application developer or seeking assistance from a qualified Apple technician might be necessary.